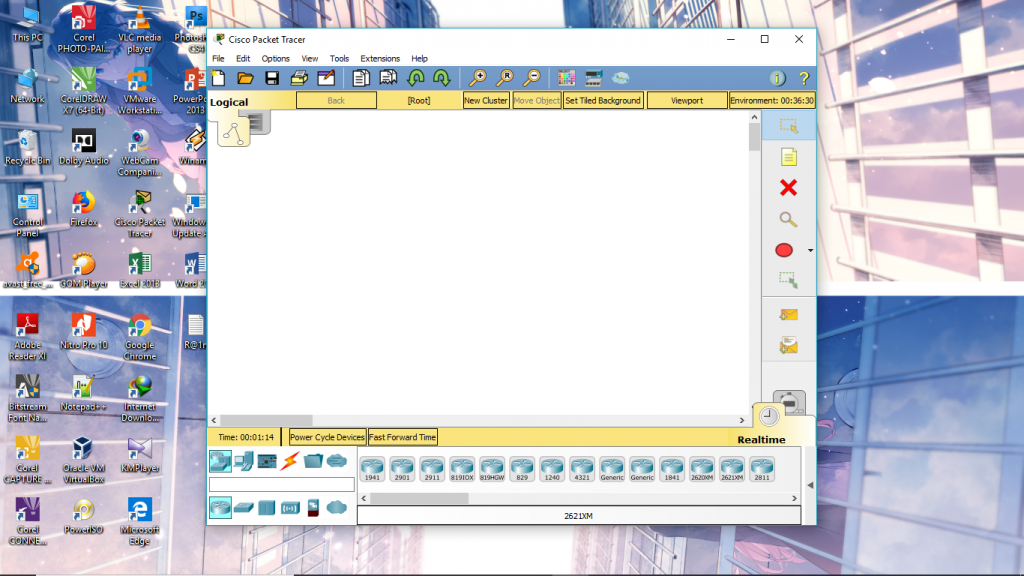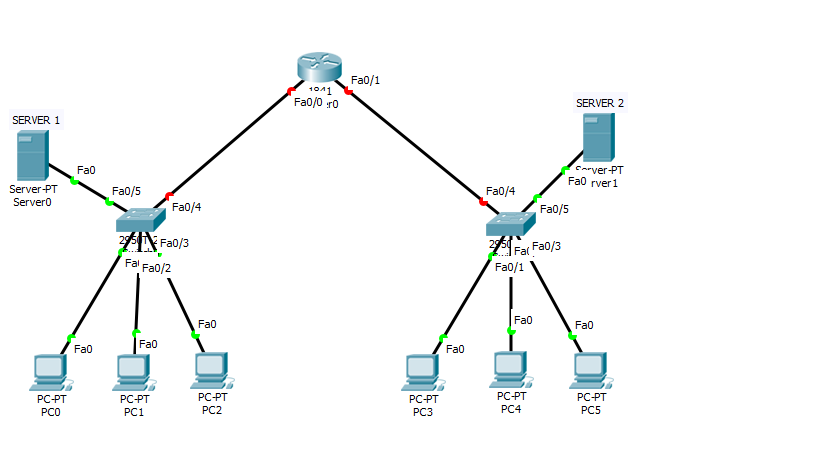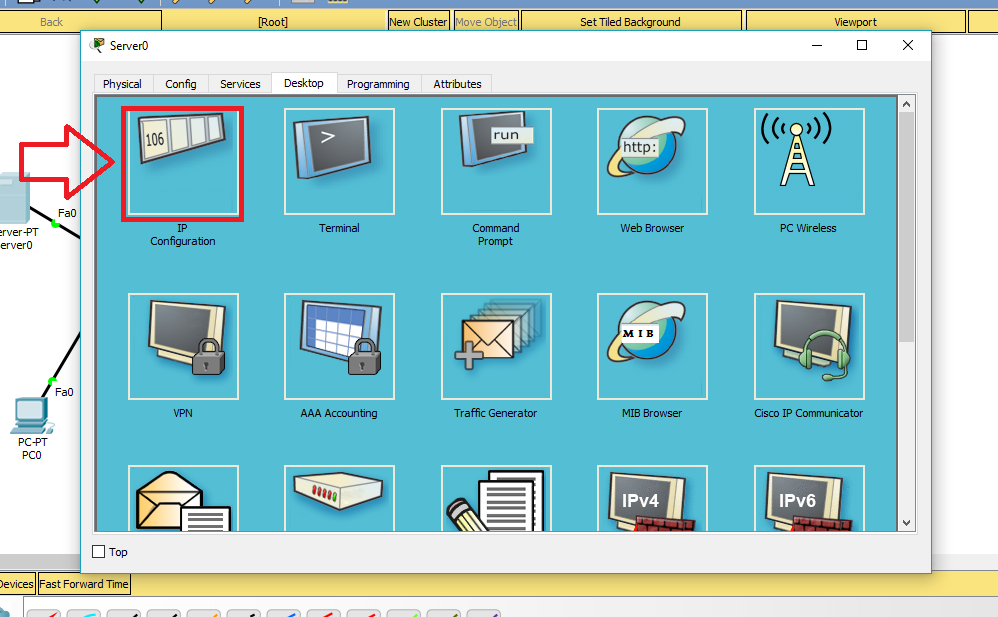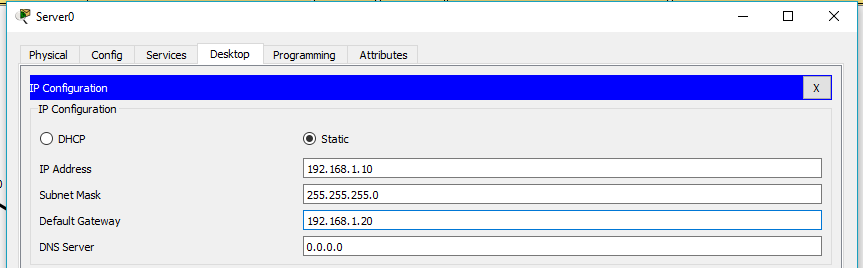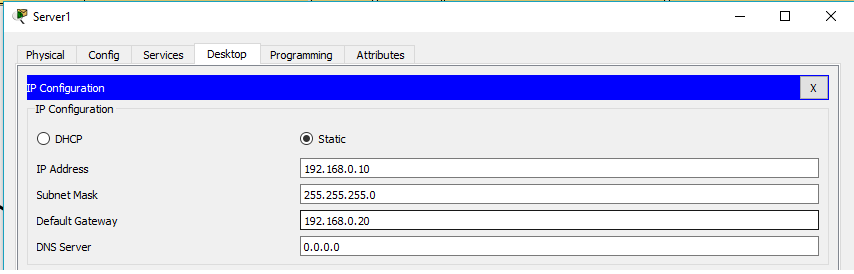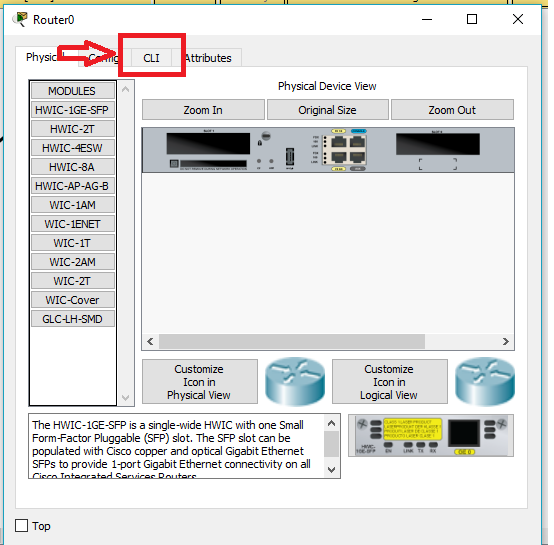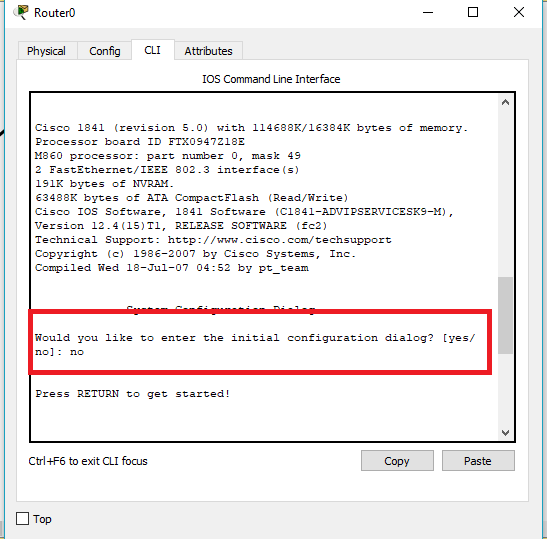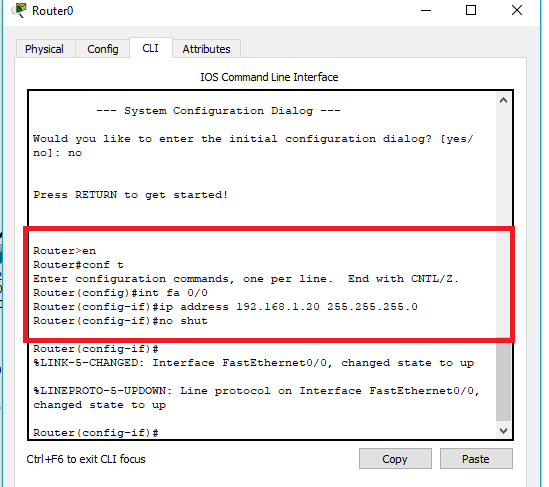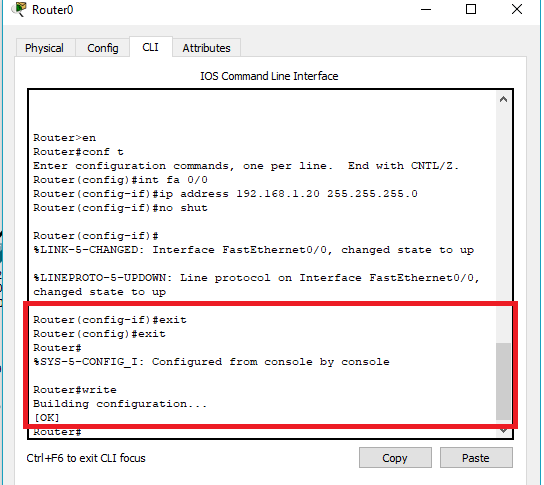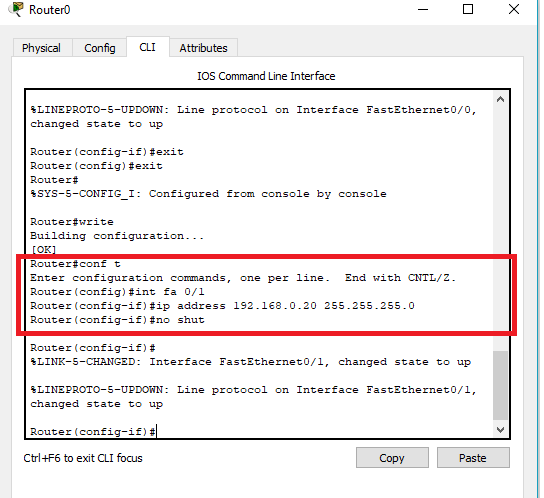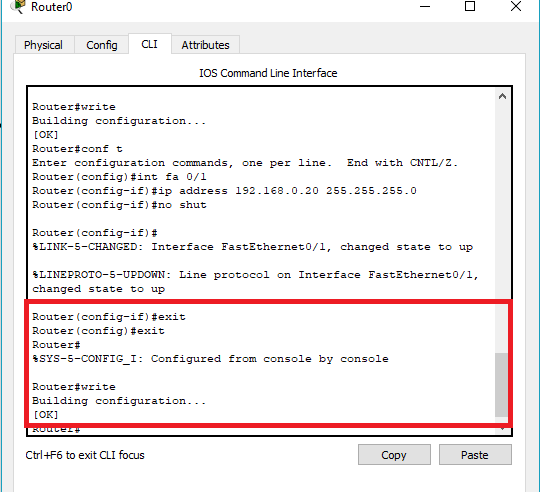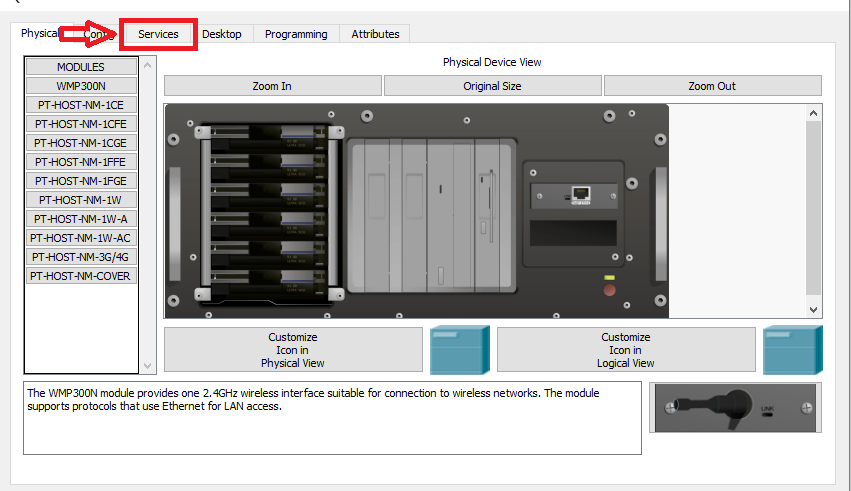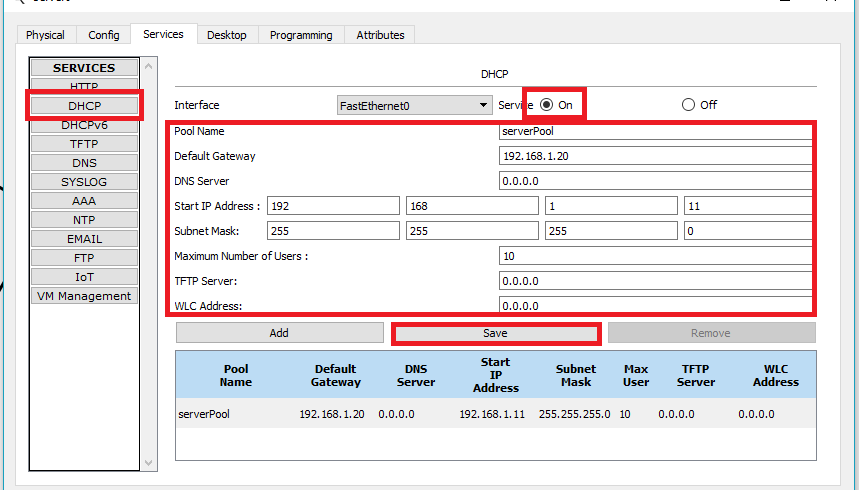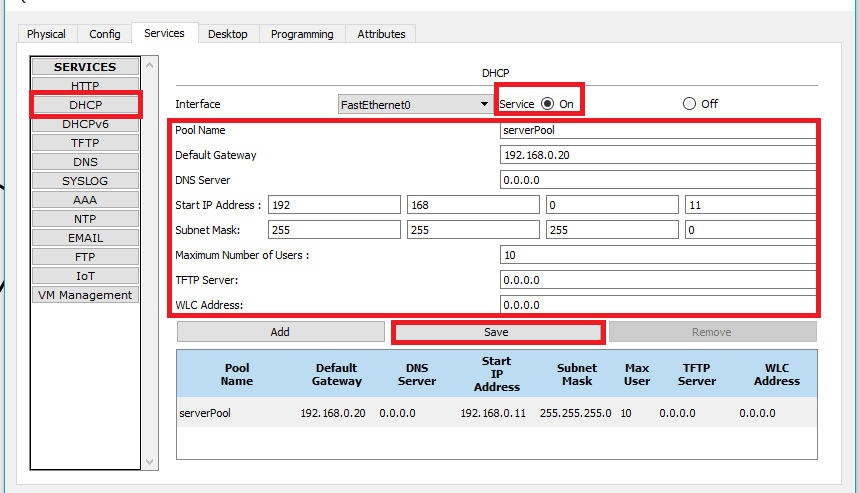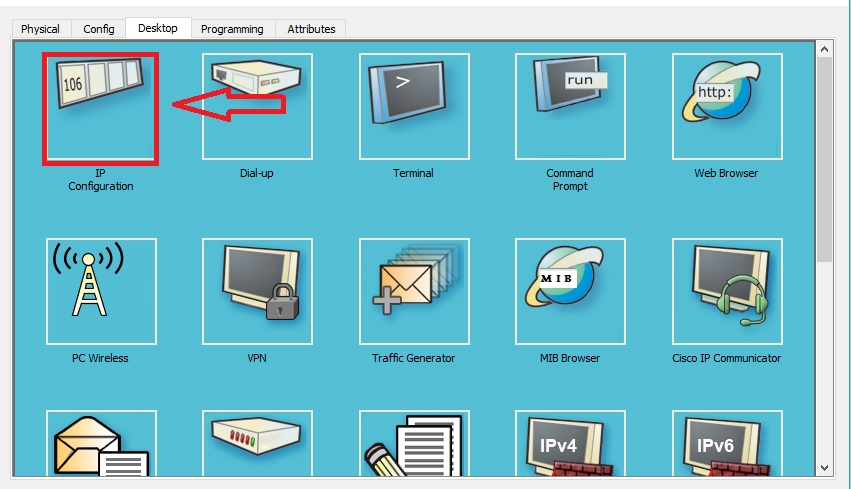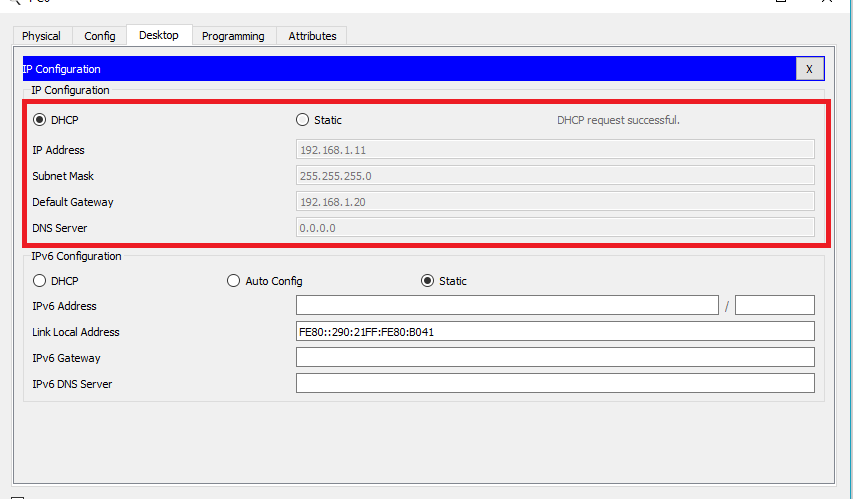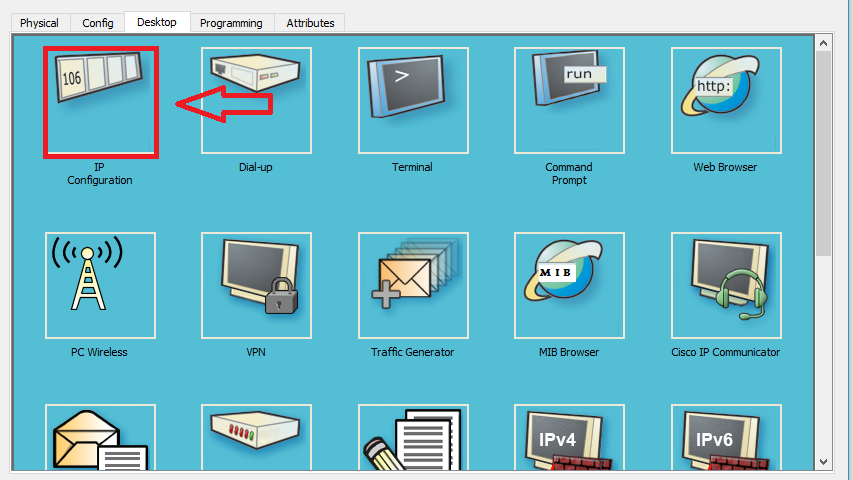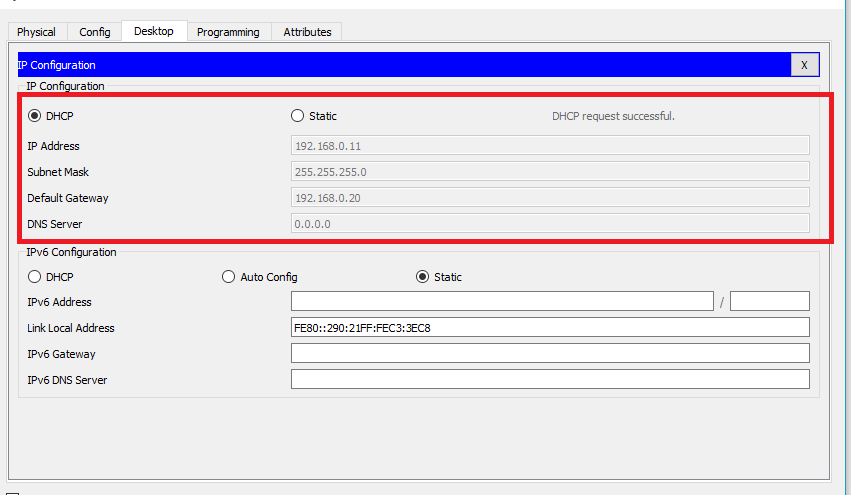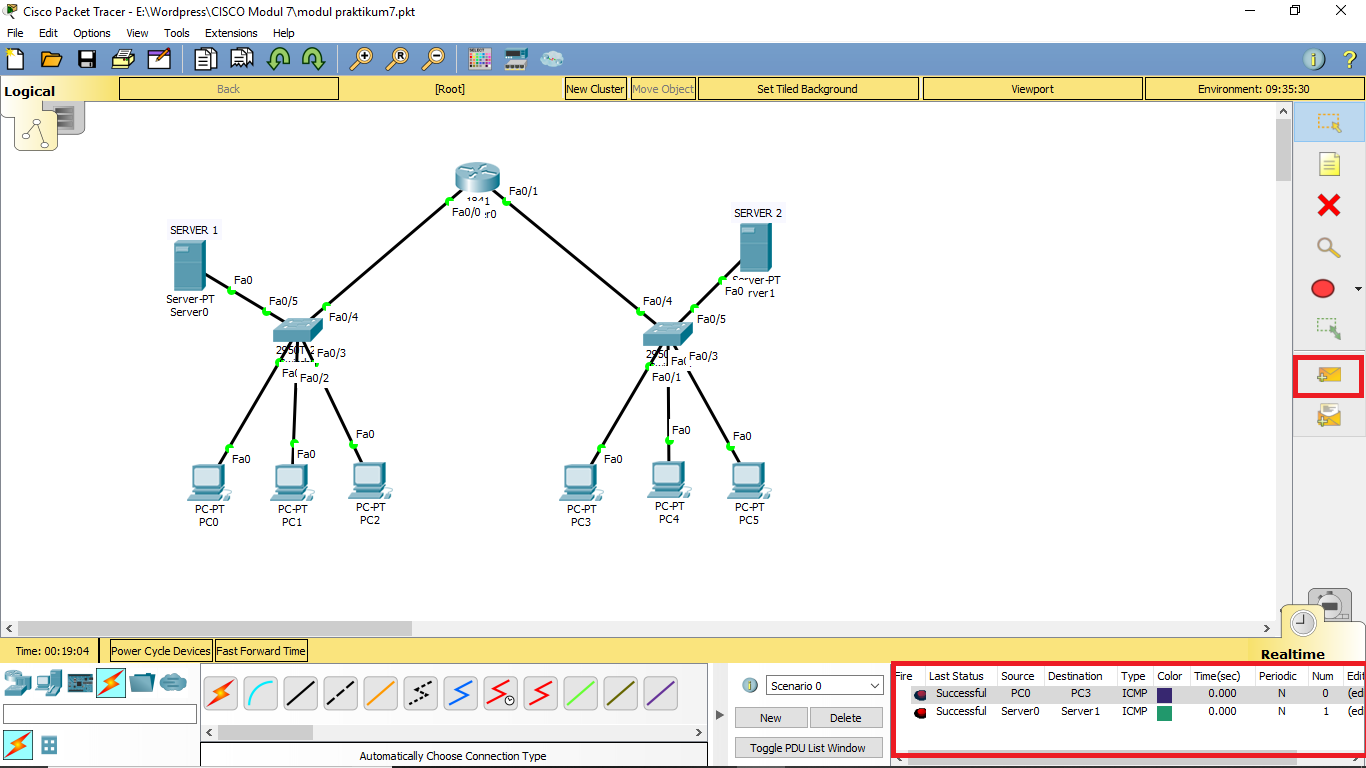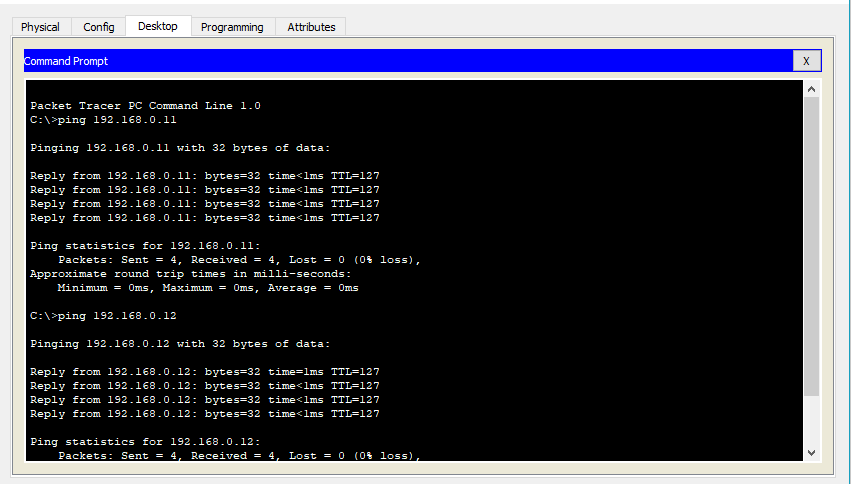Bagi pengguna sistem operasi Linux, tentu kamu sudah familiar dengan sistem operasi Debian. Debian adalah salah satu sistem operasi berbasis Linux yang komunitasnya cukup besar. Sistem operasi Debian pertama kali dikenalkan oleh seorang mahasiswa dari Universitas Purdue, Amerika Serikat, yang bernama Ian Murdock pada 16 Agustus 1993.
Nama Debian sendiri diambil dari kombinasi nama Ian dan mantan-kekasihnya yang bernama Debra Lynn. Sehingga menjadi gabungan antara kata Deb dan Ian.
Sistem operasi Debian saat ini mulai banyak diminati oleh banyak pengguna Linux. Salah satu faktornya adalah karena Debian merupakan sistem operasi yang open source, seperti pada sistem operasi Linux lainnya.
Apa Itu Debian?
Debian adalah sistem operasi yang disediakan secara gratis untuk penggunanya. Karena sifatnya yang open source, kamu pun bisa ikut mengembangkan sistem operasi ini. Debian menggunakan kernel Linux sebagai basis sistem operasinya.
Berbagai aplikasi (perangkat lunak) untuk komputer bisa kamu dapatkan secara gratis pada Debian. Mulai dari aplikasi untuk keperluan mengedit teks, gambar, video, sampai ke video game.
Fitur-fitur yang ada pada Debian menjadikan Debian sebagai salah satu distro terdepan saat ini. Untuk urusan server, Debian juga sudah banyak digunakan oleh perusahaan ternama.
ungsi Debian
Sebagai sistem operasi, Debian memiliki beberapa fungsi, antara lain:
Sistem operasi desktop
Seperti yang sudah dijelaskan sebelumnya, Debian bisa kamu gunakan sebagai sistem operasi pada desktop yang kamu gunakan. Bahkan bisa menggantikan sistem operasi lainnya seperti Windows, misalnya.
Hal ini karena di dalam Debian sudah disediakan ribuan aplikasi yang disediakan secara gratis. Tinggal bagaimana kita menyesuaikannya. Karena tentu user interface-nya akan berbeda dengan aplikasi yang ada pada sistem operasi lainnya. Apalagi jika penyedia aplikasinya berbeda.
Salah satu contoh aplikasi yang fungsinya sama tetapi penyedianya berbeda di kedua sistem operasi tersebut adalah Libre Office dan Microsoft Office. Keduanya memiliki fungsi yang sama, tetapi penyedianya berbeda, sehingga user interface antara kedua aplikasi tersebut juga berbeda.
Sebagai server
Sama seperti sistem operasi Linux lainnya. Debian juga bisa kamu gunakan sebagai server. Baik itu web server, DNS server, mail server, dan sebagainya.
Pada dasarnya, sistem operasi Windows pun bisa kamu gunakan sebagai server. Sama halnya seperti beberapa jenis distro Linux lainnya.
Salah satu keunggulan Debian dalam hal server adalah tidak membutuhkan spesifikasi hardware yang tinggi. Sehingga dari sisi biaya pun tentu akan lebih hemat.
Perbedaan Debian dan Linux
Meskipun terdengar sama, Debian dan Linux adalah dua hal yang berbeda. Keduanya merupakan sistem operasi yang berbeda. Debian menggunakan Linux sebagai kernelnya. Sedangkan Linux menggunakan kernel Unix.
Meski begitu, keduanya memiliki kelebihan masing-masing. Jika disimpulkan, berikut perbandingan Debian dan Linux dari sisi penggunaannya:Linux: menyediakan sekitar 30 ribu packages, cocok untuk pengguna awam hingga perusahaan besar dengan sistem manajemen yang mampu mengembangkan sistem sendiri
Debian: menyediakan sekitar 51 ribu packages cocok untuk pengguna awam dan perusahaan yang memiliki spesifikasi hardware terbatas dan membutuhkan sistem siap pakai.
Kelebihan Debian
Berikut ini beberapa kelebihan Debian yang perlu kamu ketahui :
Bersifat open source
Debian bersifat open source. Hal ini menjadikan penggunanya bisa mengembangkan sistem operasi ini dengan bebas dan gratis. Kamu bisa menyesuaikan sistem operasi ini sesuai kebutuhan dan keinginan kamu sendiri.
Sistem operasi stabil
Selain open source, Debian juga dikenal dengan sistem operasi yang stabil. Dalam Debian, perangkat lunak yang digunakan merupakan perangkat lunak dengan versi yang stabil (bukan versi beta / terbaru). Sehingga hal ini menjadikan sistem operasi Debian menjadi lebih stabil dari sisi penggunaannya.
Paket instalasi yang lengkap
Pada Debian, terdapat beberapa paket instalasi. Hal ini menjadikan pengguna dapat lebih leluasa menentukan paket instalasi yang minimal atau yang lengkap dengan perangkat lunak bawaannya. Mendukung beberapa arsitektur hardware. Kamu bisa menginstal Debian baik pada komputer dengan prosesor 32-bit maupun 64-bit. Tak perlu lagi khawatir soal arsitektur hardware yang kamu gunakan.
Cara Mendapatkan Debian Secara Gratis
Bagi kamu yang ingin mendapatkan Debian secara gratis, ikuti langkah-langkah berikut ini:Kunjungi halaman download pada situs resmi
Debian.
Kamu akan melihat berbagai jenis file Debian, pilih sesuai jenis prosesor yang kamu gunakan.
Membuat USB bootable. Untuk membuat USB bootable, kamu bisa menggunakan rufus atau aplikasi lainnya.
Menginstal Debian sesuai kebutuhan. Jika kamu merasa masih membutuhkan sistem operasi lama yang kamu gunakan, silakan instal Debian dengan metode dual booting. Sehingga sistem operasi lama kamu tidak akan terhapus dari komputer kamu.