Mengatur router menggunakan jaringan DHCP Server
- Pertama buka software Cisco Paket Tracer yang sudah Terinstal di laptop anda
- Berikut tampilannya
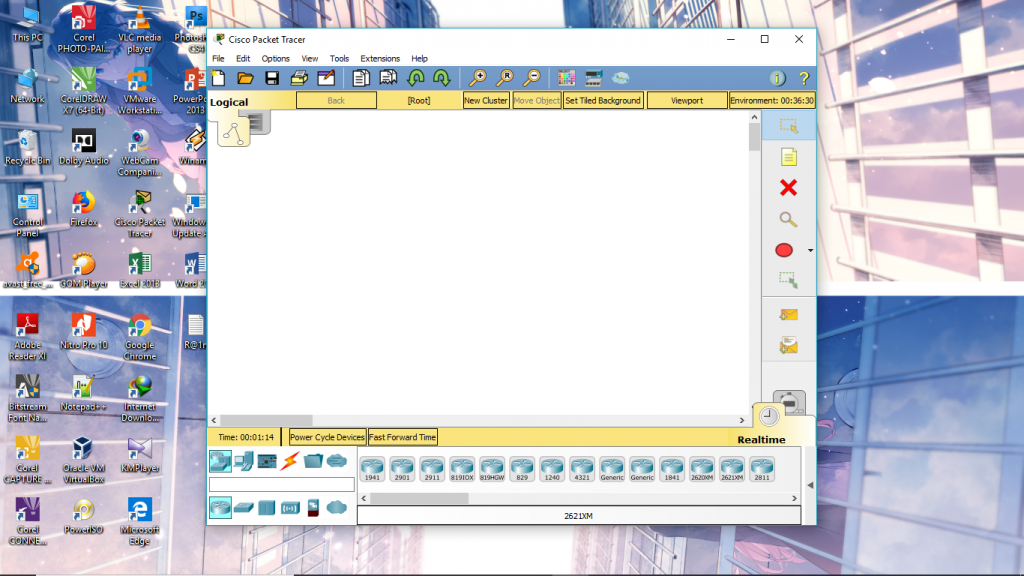
- Selanjutnya buat topologi seperti gambar di bawah ini
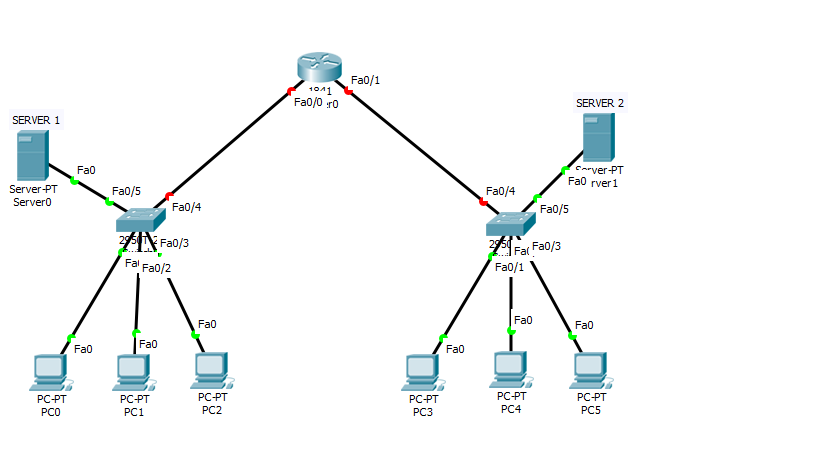
Analisis Kebutuhan:
- Router : satu buah router 1841
- Server : dua buah server generic
- Switch : dua buah switch 2950T
- Pc : 6 buah pc generic
- Kemudian setting ip pada server 1 dengan cara klik servernya, kemudian akan muncul gambar seperti di bawah ini. Kemudian pilih IP configuration.
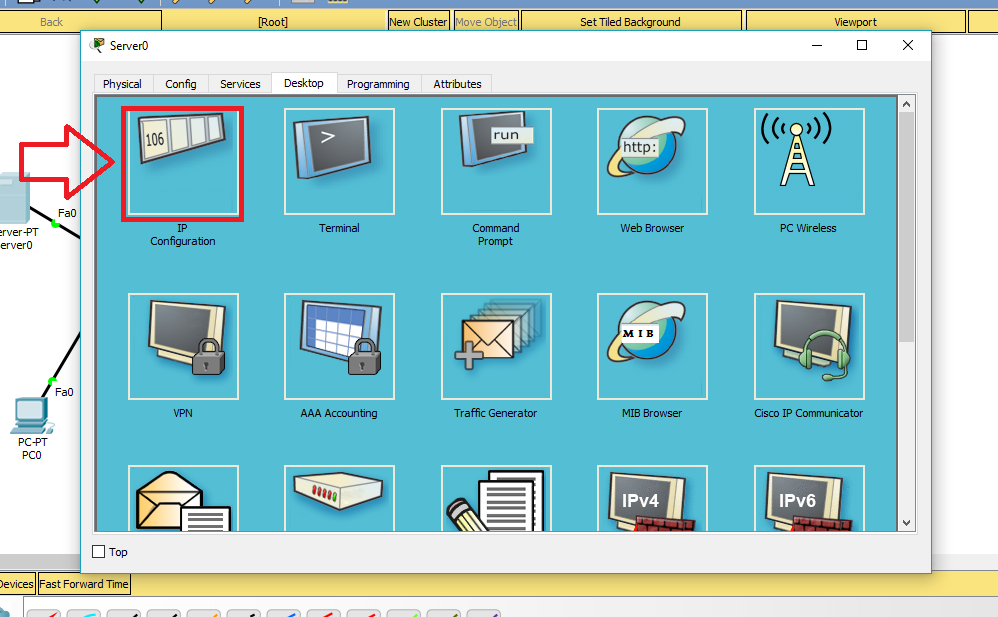
- Lalu masukkan IP yang ingin anda gunakan. Disini kami memakai IP “192.168.1.10”, kemudian isikan subnetmasknya dan default gateway “192.168.1.20”
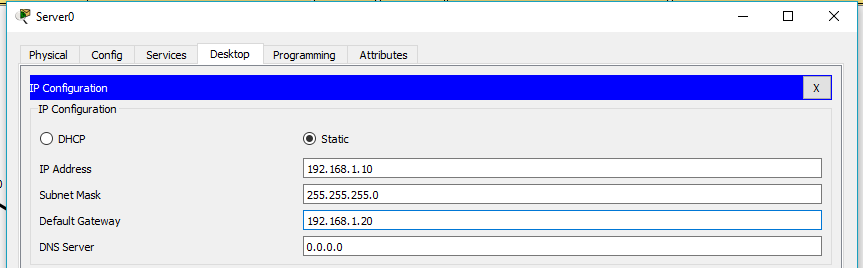
- Kemudian pada server 2, juga isikan IP yang akan digunakan. IP yang kami pakai pada server 2 yaitu “192.168.0.10”. kemudian jangan lupa untuk mengisi subnet mask dan gateway pada server 2. Untuk gatewaynya kami pakai “192.168.0.20”.
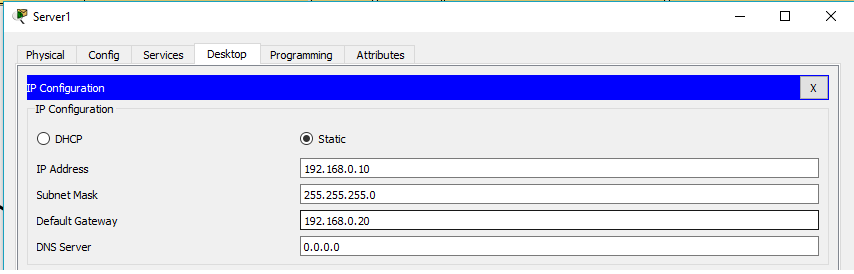
- Selanjutnya kita akan mengatur router nya. Caranya klik pada router, lalu akan muncul tampil seperti pada gambar. Kemudian masuk ke menu CLI untuk memulai konfigurasinya.
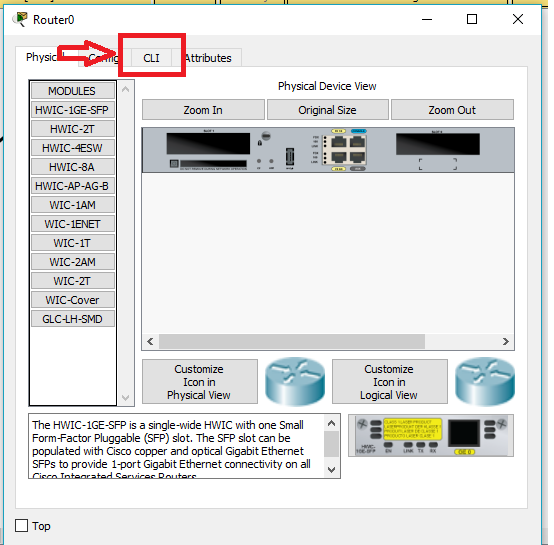
- Saat pertama membuka menu CLI, akan muncul pertanyaan, cukup ketik “no” lalu tekan “enter”.
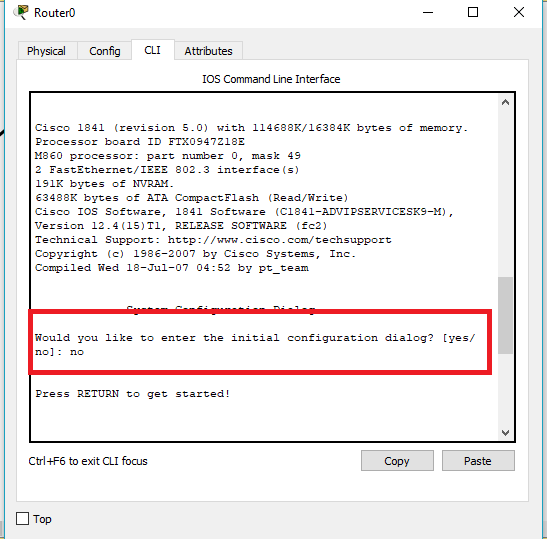
- Kemudian lakukan konfigurasi untuk Server 1 dengan memasukkan perintah seperti pada gambar.
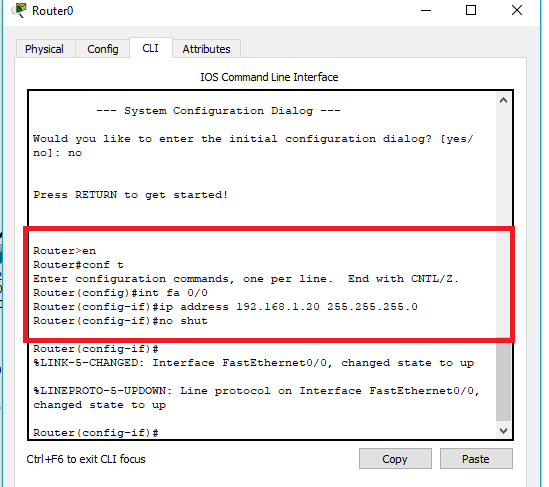
- Selanjutnya ketik “exit”. Lalu ketik “write” untuk menyimpan perintah yang kita gunakan. Untuk lebih jelasnya perhatikan gambar di bawah ini.
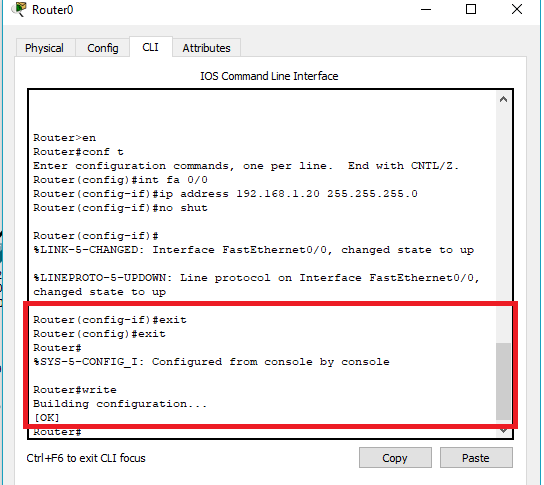
- Lakukan hal yang sama untuk mengkonfigurasi Server 2. Daftarkan port yg terhubung ke Server 2. Lalu konfigurasi IP addresnya. Perhatikan gambar di bawah ini
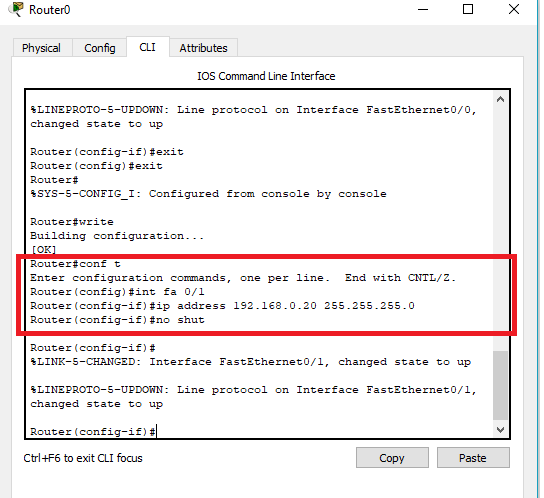
- Selanjutnya jangan lupa untuk memasukkan perintah “exit” dan “write”’.
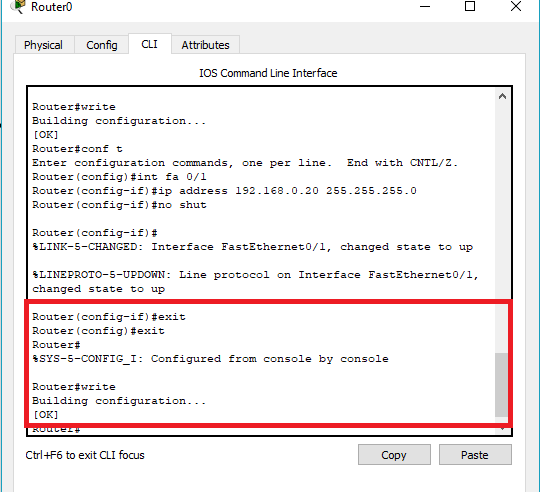
- Setelah mengkonfigurasi router. Selanjutnya buka menu pada server lalu pilih service.
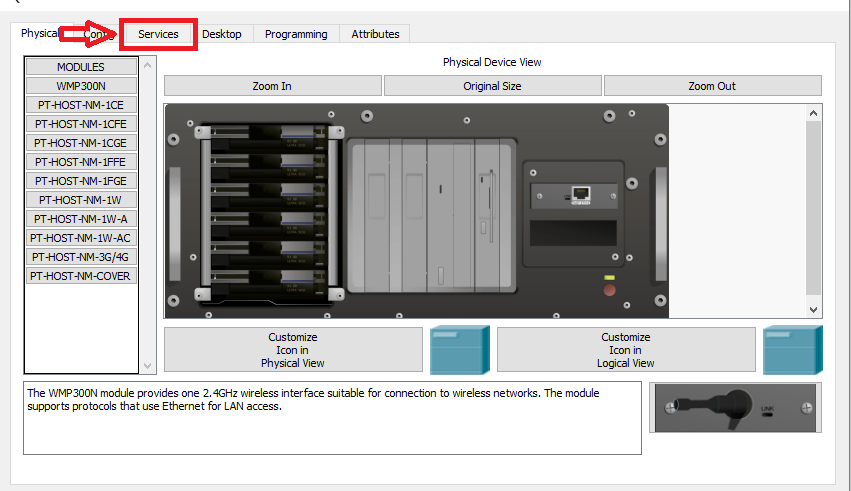
- Pada server 1, setelah memilih service,kemudian pilih DHCP. Aktifkan DHCP servernya dengan cara pilih “on”, lalu setting gateway, starting ip,subnet mask, dan jumlah maksimal pengguna. Jangan lupa pilih “save”.
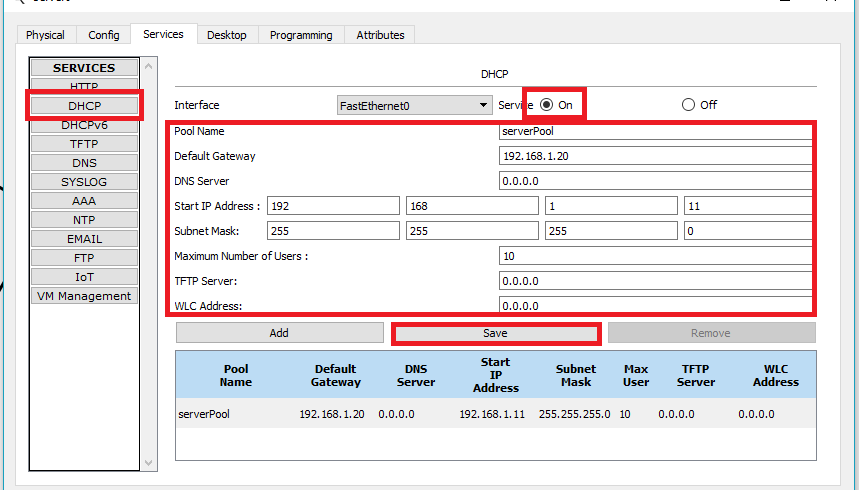
- Lakukan hal yang sama pada server 2
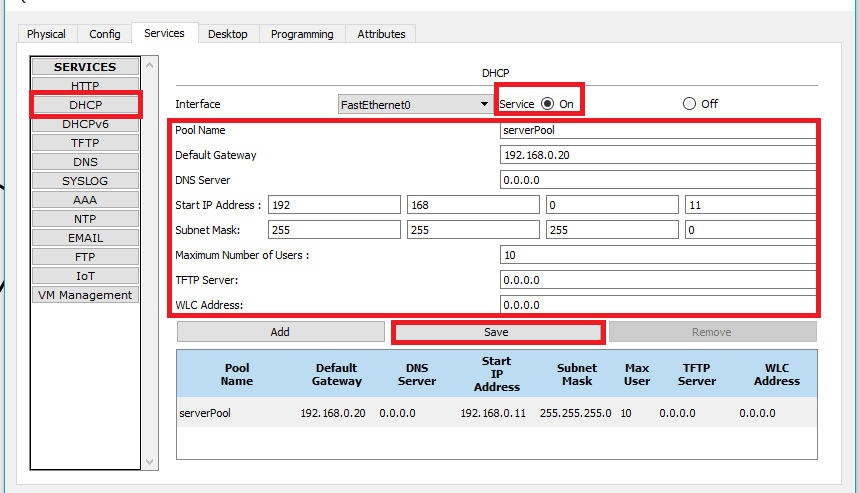
- Setelah selesai mengatur Servernya. Selanjutnya tinggal memberi IP pada pc. Caranya klik pada PC, kemudian akan muncul menu seperti pada gambar. Lalu pilih IP configuration.
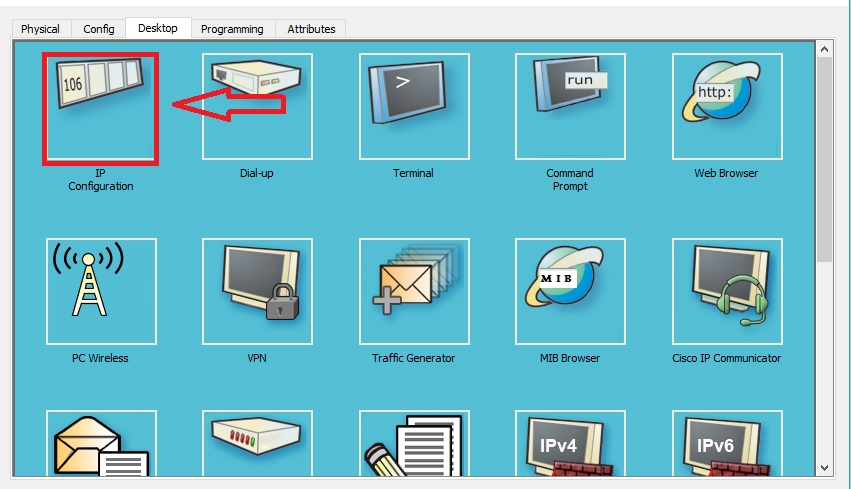
- Pada menu IP configuration pilih DHCP. Apabila muncul IP seperti pada gambar maka sudah berhasil. Lakukan hal yang sama pada semua pc yang berada di Server 1
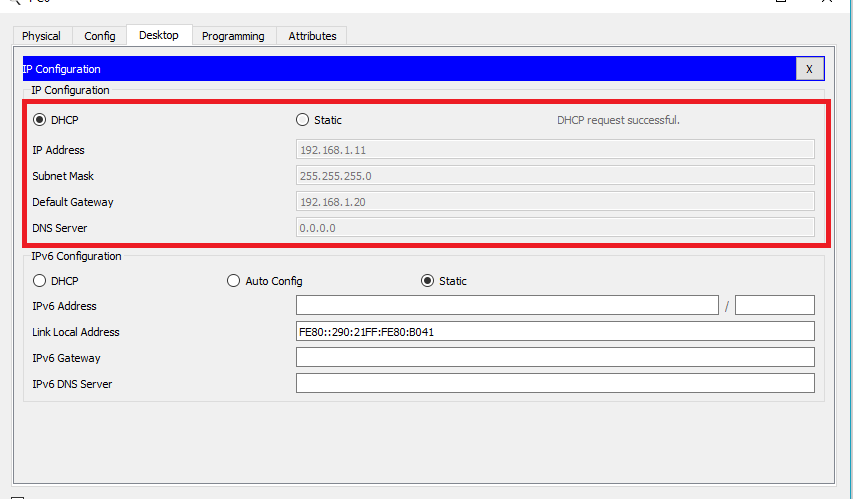
- Kemudian pada Server 2. Juga setting IP nya dengan cara masuk ke menu IP configuration
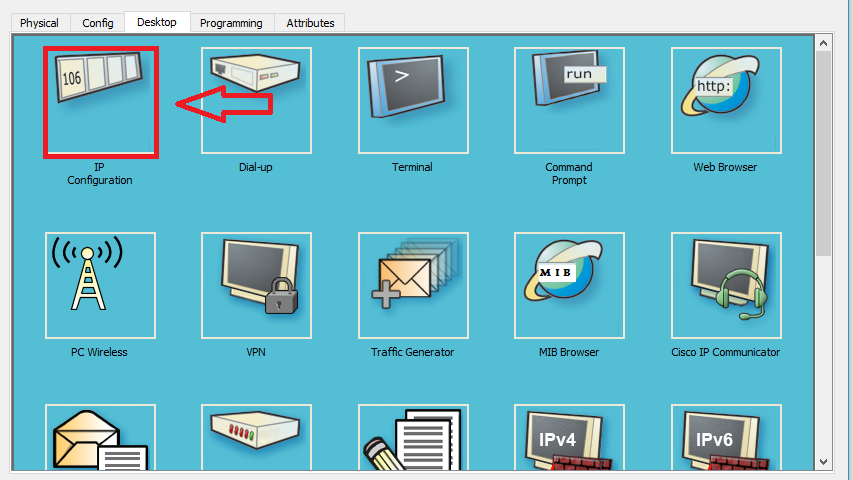
- Pada menu IP configuration pilih DHCP, dan apabila muncul IP seperti pada gambar, maka DHCP sudah berhasil. Lakukan hal yang sama pada semua pc yang ada di Server 2
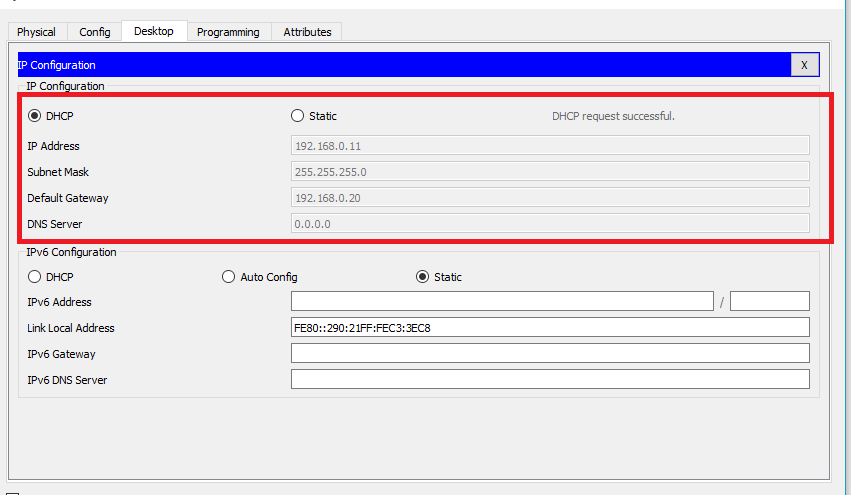
- Terakhir anda bisa mengujinya dengan cara mengirim pesan ataupun dengan mengetes ping dari pc yang berada di server 1 ke pc yang berada di Server 2
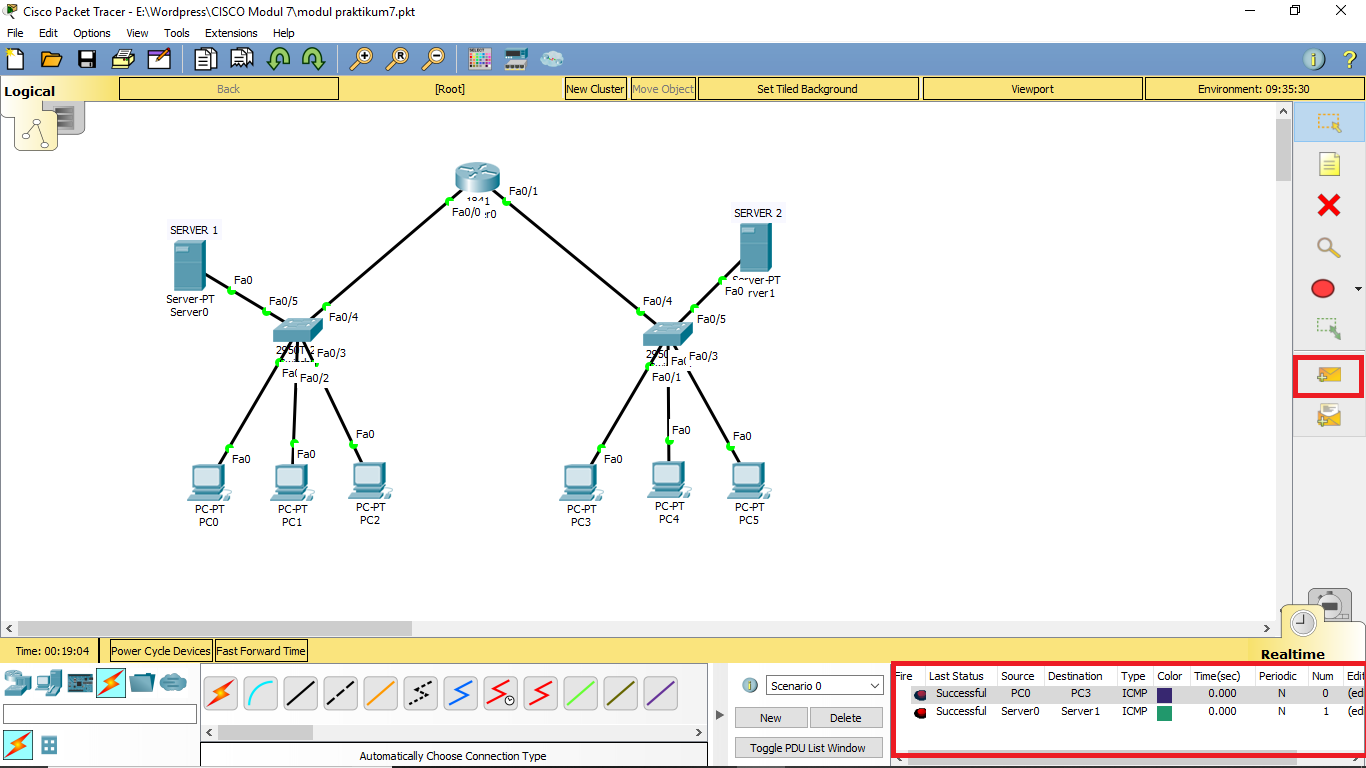
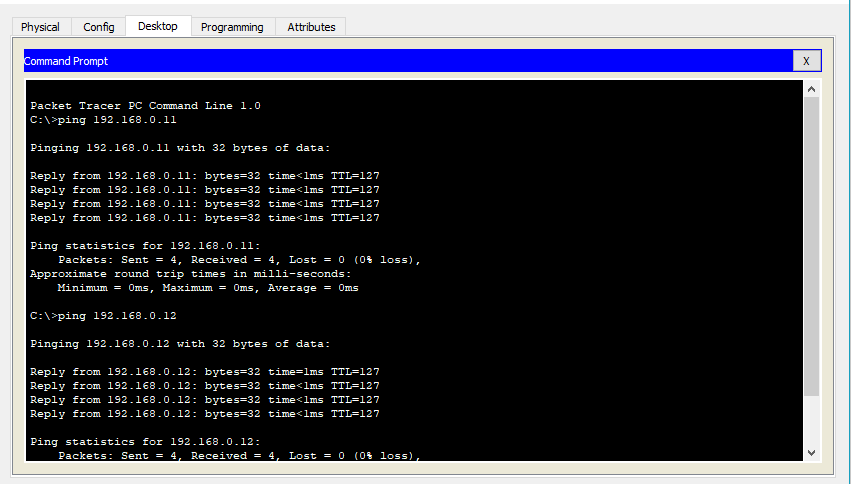
Sekian turorial dari kami, semoga bermanfaat. Terima Kasih


Tidak ada komentar:
Posting Komentar
Terima Kasih atas komentarnya.